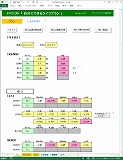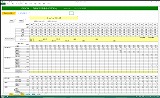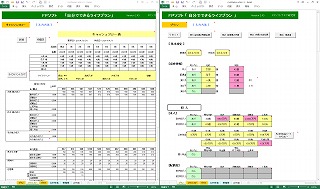FPソフトウエア研究所
FPソフト 「 自分でできるライフプラン 」
説明書
目次
1.画像と印刷見本
2.概要
3.使用方法
4.備考
6.サポートと連絡先
7.使用許諾
8.履歴
1.画像と印刷見本
■ 画像 画像をクリックすると大きく表示されます。
『 プラン 』
『 キャッシュフロー 』
『 グラフ 』
『 公的年金 』
『 教育費 』
■ 印刷見本 (PDFファイル)
2.概要
本ソフトウエアでは、ライフプラン(人生設計、生活設計)のシミュレーションを行ないます。
ご自分のライフプランを考える方々にお使いいただくことを想定した仕様で、家族構成、収入や支出の計画などを入力すると、それに基づいたキャッシュフロー表やグラフが瞬時に表示されます。
入力はできるだけ簡単にし使いやすさを重視する一方、さまざまなライフスタイルに対応できるよう設計していますので、多くの方々に有効なツールとしてご活用いただけるものと思います。
《 主な特徴 》
・ 詳細な設定でライフプランを作成することができます。
公的年金、住居費、教育費など、ライフプランに特に大きな影響のある項目について詳細な設定を行うことができ、その結果をキャッシュフロー表やグラフで表します。
・ さまざまなライフスタイルに対応します。
勤労収入、基本生活費、保険料等の項目は複数設定でき、転職・起業やセカンドライフなど、さまざまなライフステージに合わせてのプラン作成が容易になります。
・ グラフを用いてシミュレーション結果をよりわかりやすく表現します。
4種類のグラフをご用意しました。いろいろな観点から直感的に内容を把握するのに有効です。
・ サンプルケースを使用して効率的にプランをたてることができます。
本ソフトウエアでは、データ入力をより簡単にするために職業・家族形態の異なる4つのサンプルケースを用意しています。
その中から該当するケースを選択して、それをもとにデータを変更していくと効率的にプラン作成ができます。
・ 住宅購入プランや自動車費など具体的で詳細な設定を行うことができます。
住宅や自動車の買い替えなどにも対応していますので、さまざまなプランを検討することが可能です。
・ 入力はわかりやすく、コメント表示でガイドします。
必ずデータを入力する欄(ピンク色)、必要に応じて入力する欄(黄色)、表示された選択肢の中から一つを選ぶ欄(緑色)、と色分けしていますので、迷わずに入力していただくことができます。緑色の欄の選択により入力する必要がなくなる欄は灰色に変わります。
さらに入力の際には説明のコメントが表示されますので、安心してご使用いただけます。
また、入力項目のあるシートの画面上部には、[ 入力方法 ] を記載しています。 この [入力方法] の表示は、印刷の際など不要な場合には消すことができます。
・ 「画面」ツールバーでより快適な操作を実現します。
画面構成、コメント表示、入力欄の色に関して、目的や状況に応じた使い勝手のよい設定を、「画面」ツールバーでいつでも簡単に選ぶことができます。
3.使用方法
エクセルのバージョンに合わせてマクロやアドインの分析ツールの設定が必要となります。
本ソフトウエアを起動する前に、この「説明書」シートの 「5.動作環境とエクセルの設定」 のPDFファイルをご参照の上、必要な設定を行なってください。
《 起動 》
エクセル(Excel2013、Excel2010、Excel2007のいずれか) が、 インストールされているPCで、
"mylifeplan.xlsm" ファイルをダブルクリックするとソフトが起動します。
※ インターネット接続環境では、 FPソフトウエア研究所ホームページの 「フリーソフト」 を自動的に表示します。
《 各シート共通の操作 》
◇ 入力
入力が必要なシートでは、画面上部に [入力方法] と表示されます。そのコメントに当該シートでの入力に関する説明を記載しています。
※ [入力方法] の表示は、画面ツールバーで “コメント表示OFF” または “入力欄の色OFF” にすると消すことができます。
|
|
|
|
の欄は必ずデータを入力してください。 |
||||||||||||||||
|
|
|
|
この欄で入力されていないところがあると画面に「データ入力が完了していません」という メッセージが表示されます。
|
||||||||||||||||
|
|
|
|
の欄は必要に応じて記入してください。 |
||||||||||||||||
|
|
|
|
|
|
|
|
|
|
|
|
|||||||||
|
|
|
|
の欄はいくつかの選択肢の中から1つを選んでください。 |
|
|||||||||||||||
|
|
|
|
まずこの欄をクリックすると右下に選択用のボタンが出現します。それを押すと選択肢が 表示されますので、その中から1つを選んでください。 |
|
|||||||||||||||
|
|
|
|
|
|
|
|
|
|
|
|
|
||||||||
|
|
|
|
の欄は、 |
|
の選択により入力する必要がない箇所です。 |
|
|||||||||||||
|
|
|
|
|
|
|
|
|
|
|
|
|
|
|
|
|
|
|
|
|
※ 入力に際し、単位は自動的に付加されます。数字のみ入力してください。
右上に赤色のマークの入っている箇所は、入力の際の説明のコメントが表示されます。
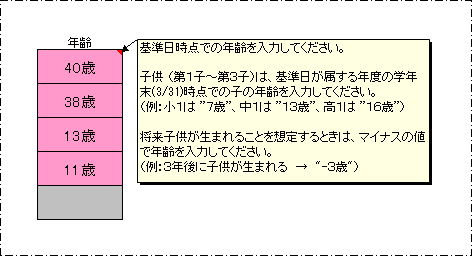
マウスを赤色のマークのところに合わせると、コメントが自動的に表れます。
「画面」ツールバーの「コメント表示ON」/「コメント表示OFF」ボタンで、画面にこのコメント表示を出すかどうか選択できます。
◇ 「画面」ツールバー
エクセル画面の右上の アドインタブ を押すと、「画面」ツールバー が現れます。
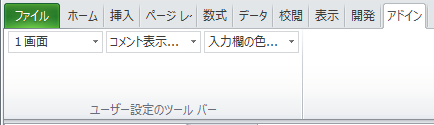
「画面」ツールバーでいつでも簡単に次のような設定ができます。
画面構成 : 1画面、縦2画面、横2画面 の3通りの画面構成が可能です。確認や比較など、目的に応じて最適な画面構成をお選びください。
使用例 : 縦2画面を選び、『プラン』シートに入力しながら『グラフ』シートを見る。
↓ 画像をクリックすると大きく表示されます。
コメント表示 : 右上に赤色のマークの入っている箇所は、入力の際の説明のコメントが表示されます。
コメントを表示させるかどうか必要に応じてON/OFF を選択してください。 当初はコメントONで表示させ、操作に慣れてきたらOFFにするなど、より快適な状態でご使用いただくことができます。
入力欄の色 : 入力欄はその性質によって ピンク色、黄色、緑色 と色分けされています。
入力の際にはON、印刷の際など色分けが不要な場合にはOFF とするなど自由に選択していただくことができます。
◇ リセット
〔 リセット 〕ボタンを押すと、次のような状態になります。
|
|
|
|
の欄のデータが消去されます。 |
|
|
|
|
|||
|
|
|
|
|
|
|
|
|
|
|
|
|
|
|
|
と |
|
の欄はデータが消去されるか、または初期データとして一般的な値が表示されます。 |
|
|
|||
|
|
|
|
|
|
|
|
|
|
|
|
◇ サンプル
・ 『 プラン 』 『公的年金』 シート
〔例1:会社員と専業主婦〕 〔例2:自営業の夫婦〕 〔例3:夫婦とも会社員〕 〔例4:単身者〕 ボタンを押下すると、職業・家族形態の異なる以下のデータがそれぞれ設定されシミュレーションが展開します。該当するケースを選択し、それをもとにデータを変更していくと効率的に入力できます。
例1:会社員と専業主婦
夫: 40歳 会社員、年収550万円、65歳まで働く予定。
妻: 38歳 専業主婦
子供二人(13歳、11歳)、大学まで進学希望。
今は賃貸住宅、3年目に住宅を購入予定。
金融資産は、現在1000万円。
例2:自営業の夫婦
夫: 40歳 年収400万円、70歳まで働く予定。
妻: 38歳 年収100万円、68歳まで働く予定。
子供二人(13歳、11歳)、大学まで進学希望。
持家。住宅ローンの返済期間残りあと30年。
金融資産は、現在1000万円。
例3:夫婦とも会社員
夫:40歳 会社員、年収400万円、65歳まで働く予定。
妻:38歳 会社員、年収300万円、60歳まで働く予定。
子供二人(13歳、11歳)、大学まで進学希望。
今は賃貸住宅、3年目に3500万円程度の住宅を購入予定。
金融資産は、現在1000万円。
例4:単身者
本人:男性 40歳 会社員、年収400万円、65歳まで働く予定。
現在賃貸住宅、将来も変更なし。 金融資産は、現在1000万円。
◇ 〔 詳細 〕ボタン
『キャッシュフロー』シートのキャッシュフロー表では、〔 詳細 〕ボタンを押下すると、全ての表示を見ることができます。もう一度押すと、詳細表示が解除され、項目ごとにまとめた表示となります。
◇ 〔 枠固定 〕ボタン
『キャッシュフロー』シートでは、〔 枠固定 〕ボタンを押下すると、枠を固定した状態で横に画面スクロールすることができます。もう一度押すと、枠固定が解除されます。
◇ 印刷
エクセルの機能を使用して印刷してください。印刷プレビューを行うと印刷イメージが現れます。A4用紙で印刷されるように設定しています。そのまま印刷してよければ、[ 印刷 ] で印刷が開始します。 [ 印刷プレビューを閉じる ] で印刷を中止することもできます。
Excel2013では、次のような手順で印刷範囲を変更することができます。
メニューバーの [ ファイル ] から、 [ 印刷 → ページ設定 → シート → 印刷範囲(A) ] をたどって印刷範囲を変更することができます。
《 各シートの説明 》
● 『 プラン 』 シート
ライフプランを立てるために、家族情報、現在の家計の収支や計画、金融資産の状況などを入力します。
● 『 キャッシュフロー 』 シート
『プラン』シートに入力されたデータによるシミュレーションを行ったキャッシュフロー表です。
● 『 グラフ 』 シート
『キャッシュフロー』シートで得られたデータを基に、次の4つのグラフを表示します。
G-01 「金融資産残高の推移予想」
G-02 「年間収支の推移」
G-03 「運用利回りの違いによる金融資産」
G-04 「教育費支出」
● 『 公的年金 』 シート
今後の予定を含む年金受給までの年金加入履歴を入力し、公的年金(老齢基礎年金・老齢厚生年金)の受給額を算出します。 繰上げまたは繰下げの受給に対応しています。
ここで求めたデータは、『プラン』シートに反映させることができます。
● 『 教育費 』 シート : 教育費データ
『プラン』シートの教育費の算出に使用しているデータです。
教育費データの参考資料は次の通りです。
「平成22年度 子どもの学習費調査」:文部科学省
「平成23年度 私立大学入学者に係る初年度学生納付金平均額の調査結果について」:文部科学省
「平成24年度 学生・生徒納付金調査」 : 社団法人東京都専修学校各種学校協会
「教育費負担の実態調査(勤務者世帯)」(平成24年度): 日本政策金融公庫
「幼稚園」〜「高校」までの教育費は、学校でかかる費用(入学金、授業料、給食費等)と学校以外にかかる費用(塾・家庭教師やお稽古事等)の合計額です。
「大学等」の教育費は、次のように求めています。
入学年度は入学金、施設設備費、授業料の合計。
次年度以降は施設設備費と授業料の合計。
「通学」が ”下宿・アパート” の場合には、初年度は敷金や家財道具の購入費などの準備費用と仕送り額を加算しています。2年目以降は、仕送り額のみを加算しています。
学年の欄の下に、学年末(3/31)時点での子の年齢を表示しています。
4.備考
・ 計算結果は、表示桁以下を四捨五入しています。
・ 本ソフトウエアではデータ入力があまり煩雑にならないこと、完全な情報がなくてもおおよその結果を求められることを優先している箇所があります。 そのため実際の状況とは差異が生じることがあります。
・ 通常使用されないような値が入力されますと、エラーになったり誤差が大きくなりますのでご注意ください。
・ 公的年金に関わる試算は、平成25年度の年金制度に基づいています。
・ 本ソフトウエアの公的年金受給見込額の試算方法は、日本年金機構の 『 ねんきん定期便 』 の年金見込額の計算方法に準拠しています。 状況により、実際の受給額とは差異が生じる場合があります。
・ 公的年金は、国民年金と厚生年金の制度に対応しています。公務員などの共済年金は加入期間を老齢基礎年金の計算に使用していますが、共済年金独自の退職共済年金等は本ソフトのシミュレーション対象としていません。
・ 老齢年金の計算結果には加給年金は含まれていません。
5.動作環境とエクセルの設定
・ Microsoft Excel2013、Excel2010、Excel2007 (※)エクセルは、32ビット版を推奨
OSは、Microsoft Windows 8、 7、Vista、 XP
PCのメモリーは、2Gバイト以上
上記環境で開発および確認を行なっております。
※ Excel2003での動作には対応していません。
・ エクセルバージョンに応じた設定方法を画像を用いて解説しています。
下の箇所をクリックするとPDF形式のファイルが開きます。
6.サポートと連絡先
・ ソフトウエアのサポートは、FPソフトウエア研究所ホームページの
「フリーソフト」 および 「サポート」 で行なっております。
対応する項目がない場合や、解決されないときは、ホームページの 「連絡・問合せ」 からお問合せください。
・ サポート内容は、標準でご提供したプログラムに限らせていただきます。エクセル自身の動作に関するものや、標準の動作環境以外でご使用の場合もサポート外となります。
・ ご感想ご要望などもお待ちしております。 当研究所ホームページの「連絡・問合せ」ページをご使用ください。
----------------------------------------------------
連絡先: FPソフトウエア研究所
ホームページ: http://fp-software.com/
----------------------------------------------------
7.利用規定
FPソフト 「 自分でできるライフプラン 」 のご利用前に、次の ソフトウエア利用規定 を必ずお読みいただき、この規定に従ってご利用ください。
□ ソフトウエア利用規定 □
1. FPソフト「 自分でできるライフプラン 」(以下「本件ソフトウエア」)は、 個人の私的使用に限り無料で利用することができます。 ただし、本件ソフトウエアの著作権は、全て FPソフトウエア研究所 (以下「当研究所」)に帰属します。
2. 利用者は当研究所の事前の同意を得なければ、本件ソフトウエアの個人利用以外での複製、および改変はできません。
3. 利用者は、本件ソフトウエアを第三者に配布、レンタル、リース、貸与及び譲渡することはできません。 書籍・雑誌等への添付、または他のメディアに転用する場合には、必ず事前に当研究所に連絡の上、同意を得ることが必要です。
4. 当研究所は、利用者、その他の第三者が本件ソフトウエアに関連して直接間接に被ったいかなる損害に対しても、賠償等の一切の責任を負わず、かつ、利用者はこれに対して当研究所を免責するものとします。
※ この「ソフトウエア利用規定」は予告なく改編・加筆を行なうことがあります。
8.履歴
◆ FPソフト「自分でできるライフプラン
」
製品版 FPソフト「ライフプラン」をもとに一部機能を制限して、2013年10月にフリーソフトとして公開しました。
機能制限・削除した主な項目
・ 二つのライフプランの同時作成と比較。
・ ドキュメントシート作成
・ 詳細な住宅ローン計算
・ 金融資産を積極運用と安定運用の2つに分けたシミュレーション
・ 教育費データの変更
・ 21種類のグラフ
・ シミュレーション期間は、10〜70年まで選択。(10年ごと切替)
・ 複数の自動車の費用対応
・ エクセル2003形式での動作
・ 2013/10/20 V2.43 公開開始
Microsoft Excel2013、Excel2010、Excel2007、Excel2003、 Windows 8、7、Vista、XPは、米国Microsoft Corporationの登録商標です。
|
|
|
|
|
|