起動・設定 |
|---|
いよいよソフトウエアを起動します。
ここでは、「3.インストール」の③の時点で、PCのデスクトップ上に “mylifeplan” フォルダが作成されているとします。 (もし、保存した場所やファイル名が異なる場合には、読み替えてください。)
① デスクトップ上の“mylifeplan”フォルダをダブルクリックしてください。
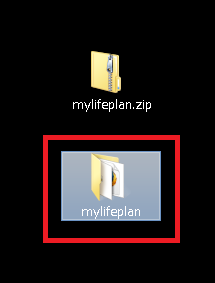
② 下のようなファイルが表示されます。このうち、”xlsm“拡張子がついているファイルをダブルクリックしてください。 ( mylifeplan.xlsm )

④ エクセルが起動し目的のソフトウエアが読み込まれます。
エクセルバージョンが Excel2010以降(Excel2010, Excel2013) の場合、インターネットから入手したソフトを動作させるときに、 ウィルス感染を防ぐ目的で 「保護ビュー」という エクセルの動作を制限する機能が働きます。
FPソフトウエア研究所のソフトは、事前にウィルスチェックを行い問題のないことを確認しておりますので、
この表示が表れた場合には、“ 編集を有効にする(E) ” の箇所を押下して、この動作制限を解除してください。

⑤ エクセルのマクロを使用しています。 ソフトの起動時に「セキュリティの警告」が画面の上部に表示された場合には、
「セキュリティの警告」行の右側にある「コンテンツの有効化」ボタンをクリックします。
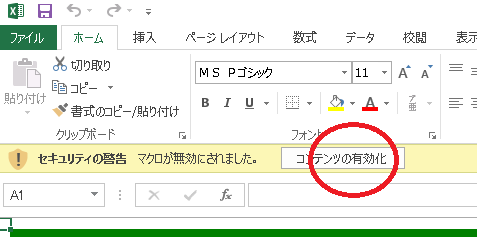
「コンテンツの有効化」を押下後は、 「セキュリティの警告」の表示が画面から消え、マクロの動作が有効になります。
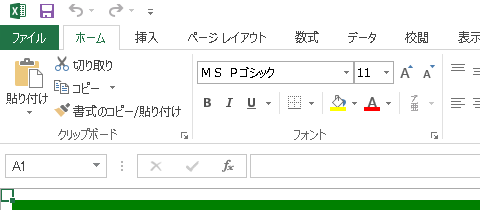
※ なお、2回目以降にソフトを起動する場合には、上記の設定は不要です。
Excel2013 の標準の設定では、同じソフトを2回目以降に起動する場合、「セキュリティの警告」画面は表示されません。
⑥ 目的のソフトウエアの画面になります。
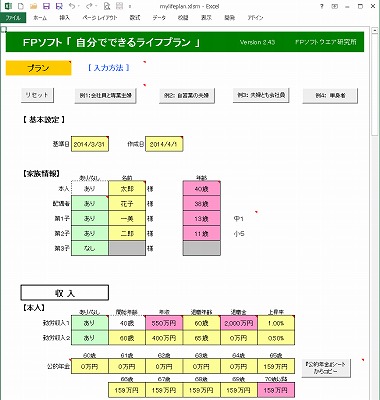
これで 起動・設定 ができました。
次は 入力 です。 → 「 次へ 」
